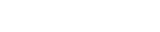电脑用的时间长了, 你会发现反应越来越慢, C盘可用空间变的越来越小 。 网上有一些清理方法, 比如运行复制的代码在后台删除等, 但这些方法都太麻烦, 清理的不彻底, 而且你不知道那些代码能帮你删除哪些东西 。 有可能把你不想删的东西给删了 。 接下来, 我就手把手教大家安全、彻底的清理C盘垃圾 。

文章插图
工具/原料电脑一台
360安全卫士
方法/步骤1第一步, 右键点击C盘选择“属性”, 点击之后会出现下图

文章插图
2第二步, 点击上图中的“清理磁盘”按钮, 会出现下面第一幅图, 别着急稍等片刻会出现第二幅图 。

文章插图

文章插图
3【如何彻底清理C盘垃圾】第三步, 在弹出的对话框中选择你想删除的文件 。 这里能删除的有系统下载的文件、日志、临时文件还有垃圾桶里的文件等 。 还有一点很重要的, 就是以前的系统文件残留, 就是说在你上一次装系统的时候没有把以前的旧版的系统给删掉, 而是电脑自动把它给保存在C盘里 。 它已经是没用的了, 所以最好删掉会节省下好几个G的空间 。 方法就是点击上图中的“清理系统文件”然后在弹出的对话框中选择以前版本的系统文件打上勾删掉就可以

文章插图
4第四步, 到这步只是清理了一小部分而已 。 接下来, 打开360安全卫士, 如下图 。 点击“电脑体检 - -→立即体检”

文章插图
5第五步, 体检结束会出现下图, 这时千万别着急点“一键修复”, 因为一键修复包括很多, 不仅仅是垃圾, 还有软件更新等等, 总之你别用“一键修复” 。 你应该点击的是下图中画红圈的“清理”按钮 。 这才是清理垃圾 。

文章插图
6第六步, 还没清理完, 别着急 。 接下来点击下图画红圈的“电脑清理”, 之后下面会看到一个大大的按钮“一键清理” 。 千万别点“一键清理”, 因为有好多你不想删的东西可能会被一键清理自动删掉 。 你应该点击的是下图中画红圈的”清理垃圾“ 。

文章插图
7第七步, 点击“清理垃圾”之后, 电脑会自动扫描, 但扫描出来的不一定都是垃圾 。 所以, 在扫描结束后, 千万别点击“一键清理” 。 有很多你不想删的东西也给扫描出来了, 所以要用鼠标逐个排查, 哪些是你不想删的 把前面的勾去掉 。
推荐阅读
- 如何取消百度网盘锁屏码
- 3Dmax如何设置珍珠材质
- Word 2013如何取消英语句子首字母自动大写
- C4D中如何控制多个摄像机切换及切换的速度
- 如何打开Win10的“颜色滤镜”功能
- 企业如何自助建站
- 如何在支付宝查询2019年高考成绩
- 发财树树干腐烂如何救活?发财树树干腐烂救活的4个步骤
- 如何锻炼出腹肌?腹肌该怎么练
- 藏茶万一受潮后,该如何处理?